 Wireless Internet networks afford us the luxury of browsing the Web cable-free, but a connection that relies on radio waves is subject to failure due to interference, signal range limits, hardware problems, and operator error. With that in mind, we've put together a quick guide to the most common Wi-Fi troubles and how to fix them.
Wireless Internet networks afford us the luxury of browsing the Web cable-free, but a connection that relies on radio waves is subject to failure due to interference, signal range limits, hardware problems, and operator error. With that in mind, we've put together a quick guide to the most common Wi-Fi troubles and how to fix them.
If you're struggling with your Wi-Fi network at home or in the office, read on to discover a few different ways to troubleshoot your Wi-Fi woes and restore your wireless network.
Check Your Laptop for a Wi-Fi Button or Switch
Having trouble connecting to Wi-Fi in your favorite coffee shop or airport lounge? The problem might be right under your fingertips. If your laptop or netbook isn't connecting to a local wireless router at all and you can't view a list of nearby wireless networks, check to see if your laptop has a Wi-Fi button or switch that you may have pressed accidently. Many laptops include a function button (labeled with an icon representing a wireless router or network) on the top of the keyboard, or a switch on the front or sides of the laptop. If you find such a button, check to see whether pressing it enables you to get connected.
Reboot Your Computer and Your Wireless Router
If you still can't connect a computer or device, reboot it. This step sounds simple, but your router, your PC's Wi-Fi adapter, or your operating system may have a software or firmware problem that a simple reboot would fix. If some or all of your devices refuse to connect, try unplugging the router for 5 to 10 seconds and then plugging it back in. This technique of "power cycling" your router is a tried-and-true method for restoring a previously functional wireless network to good working order.
Change the Wi-Fi Channel on the Router
Most Wi-Fi routers and devices use the 2.4GHz radio band, which has 11 channels in the United States. Unfortunately, only 3 of the 11 channels can run simultaneously without overlapping or interfering with each other: channels 1, 6, and 11. Worse, many routers are set to broadcast on channel 6 by default. Consequently, interference from other routers in the vicinity is a common source of connectivity problems, especially in densely populated areas such as apartment complexes and shopping centers. Other radios that use the 2.4GHz band--for example, baby monitors and cordless phones--and other electrical devices (such as microwave ovens) can interfere with Wi-Fi signals, too.
To see if other wireless routers might be interfering, take a look at the list of nearby wireless networks. If you're using Windows, click the network icon in the lower right corner. If you see other network names, especially those with more than one bar of signal, they could be interfering with your signal.
You can try to dodge interference by changing your router to another channel. You can blindly choose a channel (going with 1 or 11 is probably your best bet) or you can make a better-educated selection by checking to see which channels nearby networks are using so you can use a different channel. You can check with a free program like InSSIDer or Vistumbler, or use the Web-based Meraki WiFi Stumbler. If you don't have access to one of these applications on your laptop, you can use a free app like Wifi Analyzer (on Android devices) or Wi-Fi Finder (on Apple iOS devices) on your smartphone or tablet to scan for Wi-Fi networks.
Once you've decided on a channel to switch to, you'll need to log in to your router's control panel and change the channel. To access the router's Web-based control panel, open a new window in your browser while you're connected to your router's wireless network and then type in its IP address (most commonly 192.168.1.1 or 192.168.0.1).
![]()
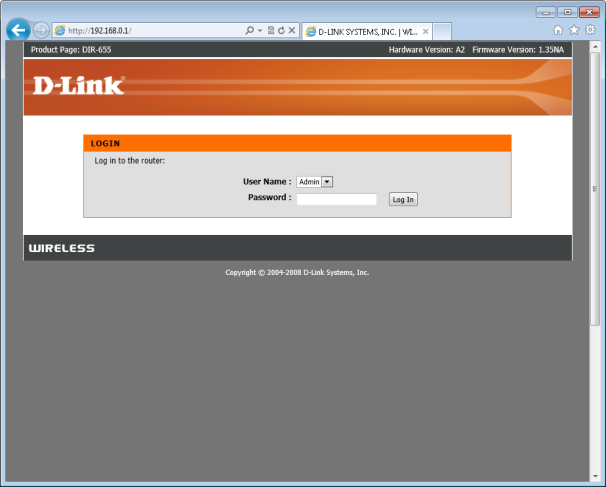 Logiin page for a D-Link router.
Logiin page for a D-Link router.
If you don't know your router's IP address, refer to the wireless connection details: In the lower-right corner of your Windows desktop, right-click the network icon and open the Network and Sharing Center. Select the wireless network that you wish to view, and click the Details button. You should now see the router's IP address listed as the Default Gateway.
Next, log in to your router control panel with the appropriate username and password. If you don't know the password, you may never have changed it--so try the default password, which you can look up on RouterPasswords.com. If your Internet service provider supplied your router, you may have to call your ISP for help in accessing the password.
![]()
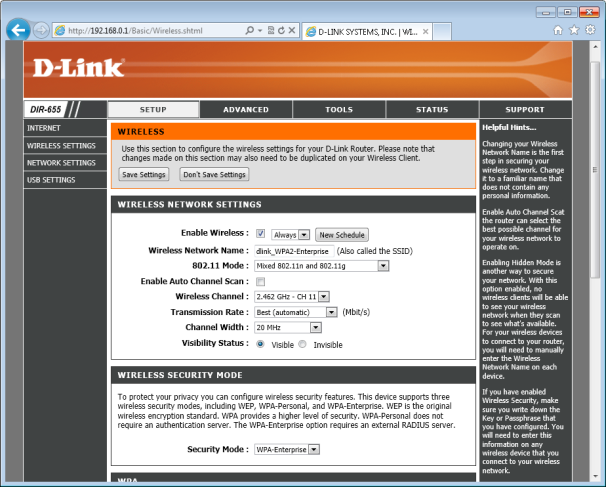 Wireless settings on a D-Link router.
Wireless settings on a D-Link router.
After logging in to the router, find the wireless settings and change the channel. Many routers have an automatic channel selection feature; if yours does, you can disable it and manually choose a channel. Again, for maximum performance, try to stick with channel 1 or 11. Once you've saved and applied the settings, your router may reboot; if so, reconnect and then check to see whether your connectivity problem persists. If so, you may need to try another channel.
Check and Reposition the Wireless Router
If the connection difficulty seems to arise only when you're rather far away from your wireless router, the problem could be that you're on the fringe of the router's coverage zone. The simple way to fix this is to buy a router with better range, but you can take some other steps before going to the trouble (and expense) of buying a new router. First, make sure that your router's antennas are securely attached and are positioned upright. Next, confirm that the router isn't buried or blocked behind large objects that might cause the signal to degrade faster than it normally would. For best results, place your router out in the open so the signal can travel freely.
![]()
 For best results, try moving your wireless router to the center of the room, with a clear line of sight to each of your wireless devices.
For best results, try moving your wireless router to the center of the room, with a clear line of sight to each of your wireless devices.
If you still aren't getting the Wi-Fi range you'd like, consider moving the router and the modem to a more central location within your desired coverage area. Of course, your placement options are limited: The router must be near another cable or telephone jack. Most cable modems can plug into any cable outlet, and DSL modems usually plug into other telephone jacks--but remember to switch out any filters that might be attached.
Restore the Router's Settings to the Factory Defaults
If you continue to have trouble getting various computers and devices to connect to your router, you can try restoring the router's settings to their factory default values. Unfortunately, this wipes out all of the settings, so you'll have to secure your home or office Wi-Fi again, and you may have to reconfigure your Internet connection settings. When you're ready to restore the router, find the small reset button or hole on the router's back, and use a pen or paperclip to press and hold the button for at least 10 seconds.
Reinstall the Wireless Adapter Driver or Software
If after completely resetting the router, you find that connection problems involving a single PC on your Wi-Fi network still haven't gone away, consider reinstalling the driver and/or software for the Wi-Fi adapter on that PC. The first step in this process is to download the latest network adapter driver or software from your computer manufacturer's website (or from the site of the adapter's manufacturer, if you purchased the adapter separately). From there, carefully follow the manufacturer's directions for reinstalling the software on your adapater. Reboot your PC afterward, and you should be good to go.
Upgrade the Router Firmware
If connection problems survive the reinstallation of your network adapter drivers, ityour router may sufer from a technical issue. Router vendors typically release firmware updates for their routers to fix known issues and sometimes even to add new features.
![]()
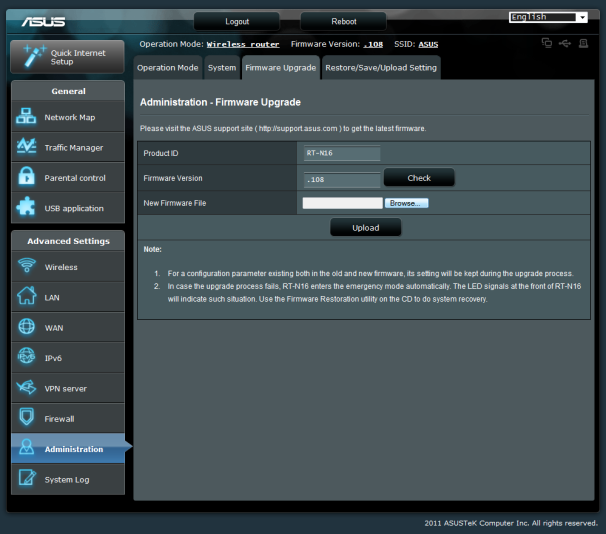 Most modern routers let you upgrade their firmware directly from the router control panel.
Most modern routers let you upgrade their firmware directly from the router control panel.
To see if there's a new firmware release for your router, first log into its web-based control panel (see the section above for help) and check which firmware version you have installed, usually shown on a system or status page. Next, navigate to the website of the router's manufacturer and check the support/downloads section for the newest firmware release for your particular model. Chances are you don't have the latest version; if so, download the latest firmware and follow the instructions on how to update it.
If that doesn't fix your problem, you could also try seeking out open-source router firmware and experimenting with using it to improve your Wi-Fi network. For more details on that process, check out our guide to enhancing your router with open-source software. If you try all these different solutions and your Wi-Fi network is still having problems, it may be time to invest in some new networking hardware (or just head on down to Starbuck's and borrow theirs.)