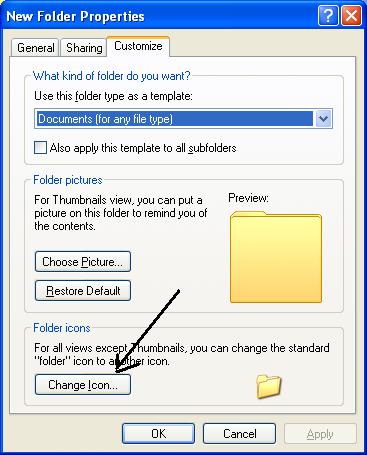How to change the Icon of a folder
Icons are really just little pictures that someone has created. Typically, they are 16 x 16 (or 32 x 32) pixel bitmaps. Those of you with an artistic flair (or have Photoshop skills) can use a graphics program, like MS Paint, to create your own icons. You can download icons from the Internet. Or, you can use the built-in Change Icon tool.
To change a folder’s icon, right-click on it and select “Properties”. Then click on the “Customize” tab. The screenshot is from an XP machine.
Now click on the “Change Icon” button.
The window that opens contains the existing collection of folder icons that comes with your version of Windows. Use the scroll bar to search through this collection until you find one that you like.. and that will help remind you of the folder’s contents.
When you do find one that suits, click on it (“select” it) and then click on the “OK” button. The “choose” window will go away: now click on the “Apply” button in the “Properties” window.
For illustration purposes, I have selected the camera icon (lower-left corner), and now my folder looks like
this.. ![]() which, combined with the folder’s name (in this instance, I will rename it to “screenshots”), will help me remember its contents and make navigating to my Saved work easier.
which, combined with the folder’s name (in this instance, I will rename it to “screenshots”), will help me remember its contents and make navigating to my Saved work easier.
And besides, I think it just looks better than that plain manila folder. Go have fun