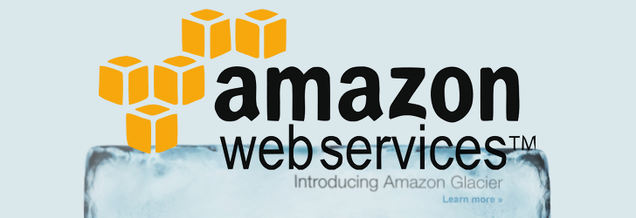The Cheapest Online Storage you will ever Find: Amazon Glacier!

Not too long ago, Amazon introduced Glacier, an online storage/archiving solution that starts at just a penny per GB per month. Depending on your storage needs, Amazon Glacier could be the most cost-efficient way to back up your data for a lifetime. Here's what you need to know about it and how to set it up.
How Amazon Glacier Works
Amazon Glacier is a low-cost, online storage service where you pay every month only for what you use (online storage space plus data transfers). It's like Amazon's other inexpensive storage service, S3—only about 10 times cheaper. Why does it cost so little? Amazon's designed Glacier to be optimized for data you don't access often—think long-term storage of photos and videos, archived project files, etc. You're not supposed to use it to regularly retrieve files or constantly delete them off the servers, and if you do it'll cost you.
The most important thing to know about Amazon Glacier is that if you want to retrieve files, it takes 3 to 5 hours to complete. So this isn't for backing up and quickly retrieving a file you accidentally deleted and need right away.
Your files and folders are stored in Amazon Glacier containers called "vaults." Amazon calls all the stuff in your Glacier vaults "archives." These can be a single file or you can zip multiple files and folders into a single archive, which can be as large as 40TB. If you ever need to retrieve your data, you request it by archive. (They don't want you downloading an entire vault at once; you'll pay dearly if you want to.)
Finally, pricing is a bit complicated and Amazon doesn't provide software for uploading and downloading your data, but there are great third-party tools you can use. (See below)
Amazon Glacier vs. CrashPlan and Other Backup Services
So why bother with all these quirks when you can just use CrashPlan, Backblaze, or another popular online backup service? To be honest, if you just want a set-and-forget online backup system, one of those online solutions would be best.
However, if you're already backing up your data locally to a NAS or external drive, and perhaps also using cloud storage and syncing like Dropbox or Google Drive, Amazon Glacier can be your dirt cheap offsite backup. (Remember the 3-2-1 backup rule?) That way, you have your local backup for retrieving deleted files, restoring your system after a crash, or whatever else. Your Amazon Glacier backup is there just in case your computer and backup drive both get ruined, like in a fire or an earthquake.
All this depends on how much you want to store offsite, though. Let's compare with our favorite online backup, CrashPlan:
- CrashPlan's 10GB backup plan for one computer is $2.99 a month. For that same amount of data on Glacier it's roughly $0.10 a month. (Using the Glacier server region US East as an example, since it's one of the lowest priced ones.)
- CrashPan's unlimited backup for one computer is $5.99 a month. That's about the same you'll pay per month to store 600GB on Glacier.
- Other examples: 100GB would be $0.88 a month on Glacier; 200GB would be $1.88 a month; 300GB would be $2.88 a month.
(CrashPlan has more attractive pricing if you pay for a year or more in advance rather than monthly, let's compare apples to apples.) So essentially, if you have less than 600GB to backup offsite, Glacier is the more affordable option. Amazon Glacier is to online storage as pay-as-you-go or prepaid cell phone plans are to wireless plans.
And again, this is assuming that you don't need to retrieve any of that data regularly (e.g., you use your local or Dropbox backups instead), because, as I mentioned earlier, there are retrieval fees.
To see if it's worth it for you, use this Glacier Cost Calculator, putting in the size of the data you want backed up. (The early deletion fee is if you delete data uploaded in the last three months; it comes out to about $0.03 per GB—or the amount you'd spend storing it for three months, so you might as well just keep it there.)
How to Back Up to Amazon Glacier
If it sounds good to you, getting started with Glacier is pretty easy.
Step 1: Sign Up for Amazon Web Services
First, sign into your Amazon account or create a new Amazon Web Services account here. You'll need to enter a credit card, but won't be charged until you start using Amazon Glacier/AWS. You'll also have to verify your identity over the phone and then choose a customer support plan (most people will want the free version).
While you're at it, protect your account with multi-factor authentication (MFA) on the last screen of the setup, a.k.a. two-factor authentication, a second layer of security for your data. If you have Google Authenticator on your mobile device, for example:
- Select "virtual MFA" from the types of authentication methods on Amazon
- Then, in Google Authenticator, go to the options menu to Add an account > scan QR barcode
- With your mobile device, scan the barcode Amazon displays on the screen
- Then enter the authentication codes from Google Authenticator into the Amazon security page
Step 2: Create a Security Access Key for Your Amazon Glacier Account
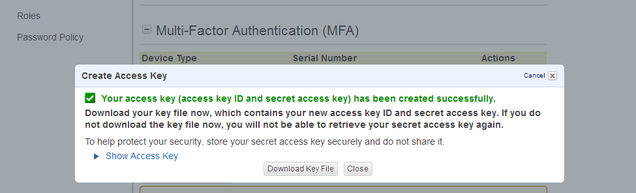
Next, head to the Security Credentials page in Amazon Web Service, expand the "Access Keys" section, and click the "Create New Access Key" button. You'll download the key file (CVS format) to your computer, which has the numbers required for Amazon Glacier client software to access your files.
Step 3: Create a Vault in Glacier
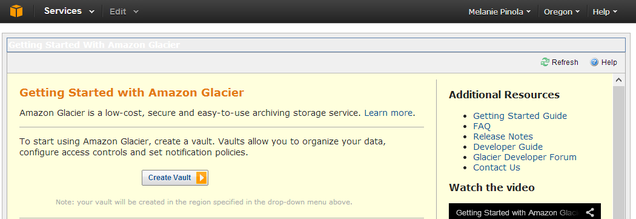
In the Amazon Glacier console/homescreen, click the Create Vault button. You can also click the region name at the top navigation bar to change to a different data center. (Amazon requires you to choose a data center for your Glacier storage: e.g., US East, US West, Asia, EU. These have different pricing schemes. In general, the US East and US West-Oregon are less expensive, but you'll want to check the cost calculator mentioned earlier.)
Just name the vault, select if you want notifications on activity for the vault, and you're done. You can have multiple vaults (e.g., "Photo archive" or "Software backups") in your Glacier account—as many as 1,000 vaults per region—if you want to organize them better. Also, many Glacier clients allow you to create vaults directly in the software.
Step 4: Download and Install an Amazon Glacier Client
Third-party software makes uploading, syncing, and automatically backing up your data easy. I'm using Fast Glacier (free, Windows) because it has a lot of features, like bandwidth throttling, drag-and-drop support, a sync tool, and support for smart data retrieval (this saves you money if you have to retrieve files, by staggering the job requests). Other popular clients include CloudBerry Explorer and previously mentioned Arq for Mac. Digital Inspiration has a nice overview of several Glacier clients.
For the rest of these examples, I'm going to use Fast Glacier screenshots, but they should be similar in other programs.
Step 5: Connect Your Amazon Glacier Client to Your Account
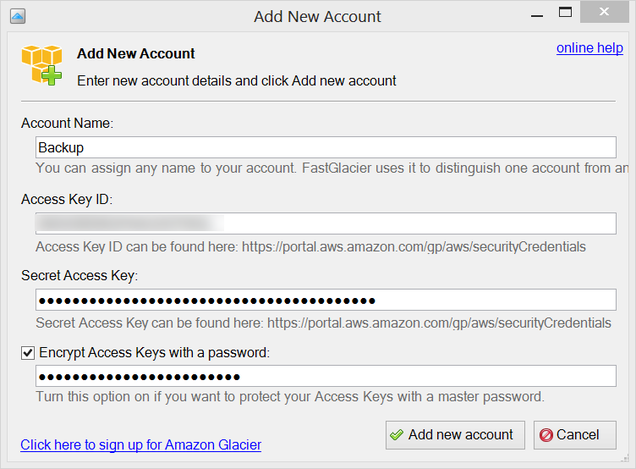
Open up the Security Access Key file you downloaded to grab the Access ID and Secret Key codes to put into your client. Once you do so, you'll see the vaults you created and can upload files and folders to them.
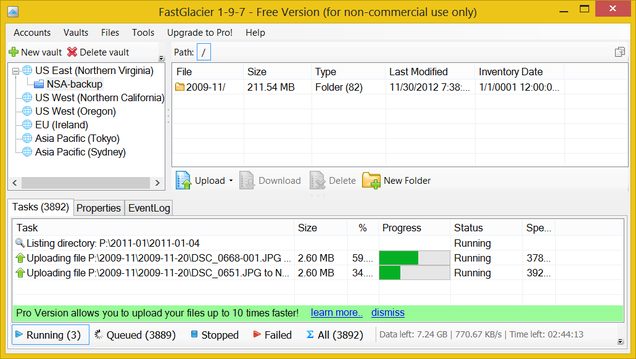
In FastGlacier and CloudBerry Explorer (and probably the other clients), you can simply drag-and-drop folders and files to start the upload. You can do this with mapped network drives—great for backing up a NAS. This is where you would also download or delete files (knowing the limitations mentioned above).
Step 6: Automate Your Backups
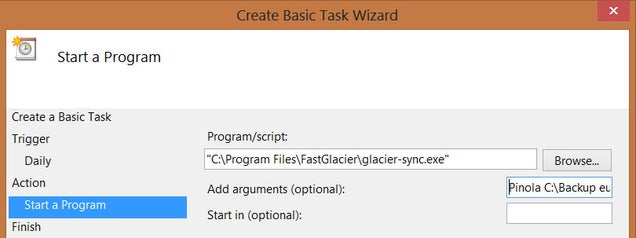
FastGlacier has a convenient comparison and syncing tool (under Files > Compare with local folder), where you can see which files are missing from Glacier and choose to synchronize them (with options to upload only changed files, new files, or missing ones). This needs to be manually launched, though.
To automate the backups in FastGlacier, you'll need to do it with Windows Task Scheduler. In Task Scheduler, create a new task, and point it to the FastGlacier sync script (C:\Program Files\FastGlacier\glacier-sync.exe). In the arguments for the task, put in the name of your Glacier Account, source folder on your computer, region you've selected for your vault, Vault name and directory where you want to backup to. See FastGlacier's command line older sync tool instructions or Get in the Sky for more examples.
As an alternative, CloudBerry Backup ($29.99, Windows) is more of a traditional backup tool for this job or you can even do it for free via FTP backup.
That's basically it. For a few dollars a year, you add more redundancy to your backup system, with the confidence of having your most precious data saved on redundant servers and an average 99.999999999% durability for your archives.