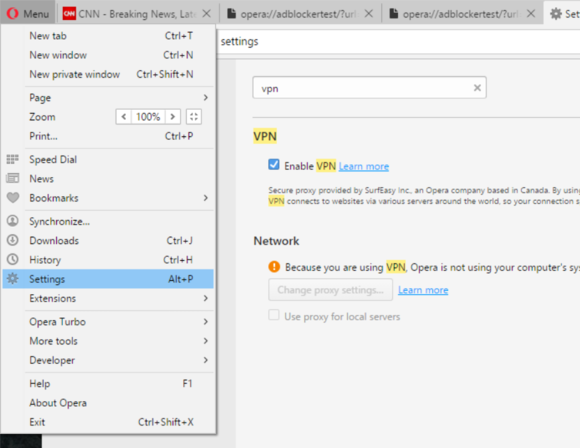Microsoft scrubs Windows 7 PCs of upgrade nagware
 Thursday, September 22, 2016 at 8:33AM
Thursday, September 22, 2016 at 8:33AM Microsoft has begun yanking the long-lambasted "Get Windows 10" nag software from Windows 7 and Windows 8.1 PCs, according to a support document.
The document posted to Microsoft's site Tuesday said that the company was fulfilling a pledge that it would remove the promotional code and content after the free Windows 10 upgrade offer expired at the end of July.
Mary Jo Foley of ZDNet.com first reported on the removal of the pitches yesterday.
Served to Windows 7 and 8.1 users via Windows Update, the removal process strips seven previous updates that were force fed beginning in early 2015. "This update removes the Get Windows 10 app and other software related to the Windows 10 free upgrade offer that expired on July 29, 2016," the accompanying support document stated.
The most notable, and noticeable, of the seven earlier updates installed the "Get Windows 10" app -- shortened to "GWX" -- which was first used to "reserve" a copy of the free upgrade, but then later morphed into a pest that, after numerous refreshes by Microsoft, ended up self-scheduling an upgrade without user approval.
During the final months of the one-year upgrade offer, Microsoft pushed its promotions to the limit, and beyond, by duping users into thinking that they had rejected the upgrade when, in fact, they had unknowingly authorized it.
Microsoft only stepped back from the practice after a flood of complaints, and then only a month before the upgrade offer expired.
Shortly after the upgrade offer ended, Microsoft sent instructions to Windows 7 and 8.1 devices to stop displaying the GWX nags.
Although some -- including Computerworld -- speculated that Microsoft might retain GWX on Windows 7 and Windows 8.1 devices to market the $120 to $200 Windows 10 licenses, those concerns were unwarranted: Microsoft did remove GWX.
In early August, Josh Mayfield, the software engineer who created GWX Control Panel, a tool designed to eliminate all upgrade pitches, was unsure whether Microsoft would make good and remove GSW. "At the moment we're not certain whether Microsoft will kick off another nag-em-to-death upgrade campaign, or what form a future campaign would take," Mayfield wrote on his blog. "It's just too early to say whether it's really over for Windows 7/8.1 users, or whether the settings GWX Control Panel puts in place are enough to protect against any future Microsoft efforts to get you onto their new platform."
Even so, Mayfield outlined the steps necessary to remove his GWX Control Panel from a PC.
Windows 7 and Windows 8.1 users eager to rid their machines of the Windows 10 promo-ware should look for the update labeled KB3184143 in Windows Update, then instruct the service to download and install it on their PC.