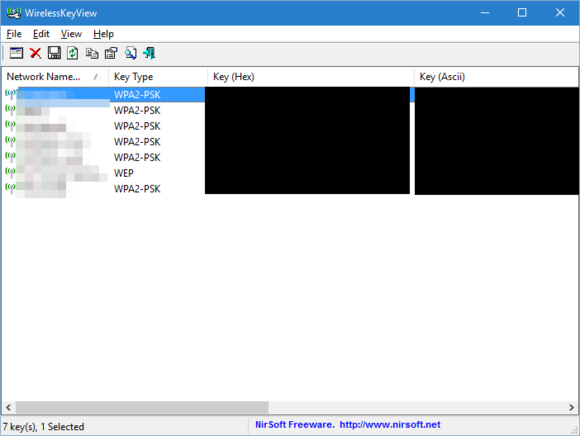How to retrieve your Wifi Password when you've forgotten it
 Sunday, January 10, 2016 at 6:05PM
Sunday, January 10, 2016 at 6:05PM
It's a good thing that Wi-Fi can bring so much magic into your house, it almost makes up for all the pains that come along with it. Almost. One of the biggest pains of Wi-Fi is actually something that's self-inflicted: forgetting your network password. We've all been there. You take the advice of the security experts by creating a random, long Wi-Fi network password...and then promptly lose or forget that complicated password. That's not a problem for any of the machines that were previously set up, but it could be an issue when you have guests or bring home a shiny, new Chromecast for your TV. Here's how to retrieve all those seemingly lost passwords from your PC. For users on Windows 7 and up it's easy to uncover the password for the network you're currently connected to. The instructions here are for Windows 10, but are generally the same for Windows 8.1, 8, and 7. If you'd like OS-specific instructions, however, check out Microsoft's help page. In Windows 10, right-click on the Start menu and select Control Panel. With the category view selected click on Network and Internet > Network and Sharing Center. At the top of the window you'll see a section called "View your active networks" listing your current connection. Click on the blue link listed as "Connections." Windows 7 and up can show you the password for your current Wi-Fi network. This opens a window called Wi-Fi Status. Now click Wireless Properties and in the new window click on the Security tab. Here you'll see a text entry box called "Network security key," with the Wi-Fi password represented as a series of black dots. Don't worry if the number of black dots don't line up with your actual password length as these are just placeholders. To see your password click the Show characters box and your password will appear in the network security key box. Now you can copy it or show it to someone else. The above trick is easy enough if you need to know the password of the network you're currently connected to, but there's a trove of saved Wi-Fi passwords in your PC you might need. The easiest way to get at them requires extra help from a free utility such as Nirsoft's WirelessKeyView. The program downloads as a zip file. Extract the contents to any location you'd like and then click the included exe file. At this writing it was named WirelessKeyView.exe. Nirsoft's WirelessKeyView The program will open listing all the Wi-Fi network passwords your PC has saved. Most of the passwords should be listed under the Key (Ascii) column, but if you see gibberish there then try the Key (Hex) column. WirelessKeyView is pretty easy to use, but if you don't like it there are many other alternatives such as Magical Jelly Bean WiFi Password Revealer. Now that you've found your lost passwords this would be a good time to save them in a password manager.When currently connected
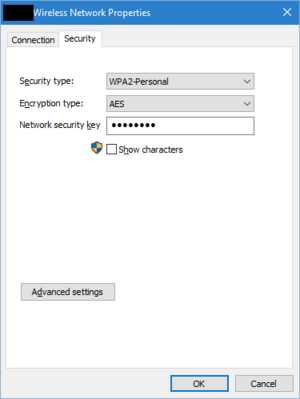
Your Wi-Fi past