Here's everything that's included with Amazon Prime
 Friday, August 25, 2017 at 11:50PM
Friday, August 25, 2017 at 11:50PM Amazon Prime is best known for two things: free two-day shipping and Netflix-style video streaming. Those are decidedly worthwhile perks, especially considering the $99 annual subscription charge, but a Prime membership affords more than just shipping and streaming. A lot more.
Here's a look at every single benefit included with Prime -- along with a few Amazon services you might think are included, but actually cost extra.
The complete list of Prime perks is surprisingly long, starting with everyone's favorite:
Free two-day shipping (or better)
Many, if not most, of Amazon's physical goods will be shipped to your door in two days -- provided you live in the contiguous US (sorry, Hawaiians). What's especially remarkable about this is there's no minimum order: Even if you buy a $5 HDMI cable, it'll arrive in 48 hours. In fact, residents of some ZIP codes can enjoy same-day delivery at no extra charge, so as long as the order totals at least $35.
Not in a rush? Very often you can opt to forgo two-day delivery in exchange for credit that can be applied to digital purchases (ebooks, movie rentals, etc.). Look for this option on the checkout page where you select your shipping option.
Free release-date delivery
Suppose you preorder a new book from your favorite author or a hot new tech product. As a Prime subscriber, you'll receive that item on the exact day it's released -- not two days later. Only certain items are eligible, of course.
Free two-hour delivery
Prime Now takes things hyper-local, delivering groceries, restaurant food and other items in just two hours -- or within one hour for an extra $7.99. As of this writing, however, Prime Now is available in just a handful of cities.
Free (or flat-rate) grocery and household item delivery
Toilet paper, dog food, shampoo, your favorite cereal -- Prime Pantry will deliver these and other goods (pretty much anything that doesn't require refrigeration) for free. However, you need to order a minimum of five "qualifying" items, otherwise there's a flat $5.99 delivery charge.
Restaurant delivery
Amazon is currently test-driving restaurant delivery (use your Zip code to see if it's available in your area), with the promise of easy ordering, real-time delivery tracking and no menu markups. However, it's not immediately clear if delivery is free with Prime or just available with Prime.
Whole Foods discounts
Whole Foods markets will soon take on special significance for Amazon Prime members.![]()
Following Amazon's acquisition of the grocery chain, you'll be able to score exclusive discounts both in-store and on Amazon.com. At this writing, we don't have specifics, but according to Amazon's press release: "Amazon Prime will become Whole Foods Market's customer rewards program, providing Prime members with special savings and other in-store benefits." And Amazon proper will start selling 365 Everyday Value, Whole Foods Market, Whole Paws and Whole Catch products.
Unlimited video streaming
Prime Video is akin to Netflix, offering movies, TV shows and original content. It's accessible on virtually all mobile devices and most streaming sticks and boxes (the notable exception being Apple TV ($147.59 at Buy.com)). However, Prime has one huge ace up its sleeve: many TV shows, and some movies, can be downloaded to your phone or tablet for offline viewing.
Limited music streaming
Amazon Prime Music affords unlimited, ad-free access to a song library stocked with over 2 million tracks. You can stream them to various devices, but songs can also be downloaded to your phone or tablet for offline listening.
Prime Music should not be confused with Amazon Music Unlimited (see "What's not included with Amazon Prime," below), which offers a much larger library (think: Spotify), but costs extra. Prime subscribers do get a break on the price, though.
Unlimited photo storage
Much like Google, Amazon Prime offers subscribers unlimited cloud storage for photos. For most users that means using the Amazon Drive app to upload pictures from phones and tablets, but there's also a desktop app (for Windows and Mac) that can archive photos from your hard drive.
In addition, Prime Photos gives you 5GB of storage for documents and videos.
Access to Amazon Elements
Created primarily with parents in mind, Elements offers an array of baby products that meet various quality and transparency standards.
Access to Amazon Dash
You've probably seen Amazon's little product-branded buttons, which let you reorder various consumables (paper towel, laundry detergent and so on) with just one press. Each button costs $4.99, and each product order costs whatever it costs, but you need to be Prime subscriber if you want to use Dash at all.
Early access to Lightning deals
Amazon's Lightning deals run for limited time and/or while supplies last. If you're a Prime subscriber, you get access to those deals 30 minutes ahead of non-subscribers.
One free e-book per month
As part of your Prime subscription, you get access to the Kindle Owners' Lending Library, which lets you check out one e-book per month and read that book on any Kindle e-reader or Fire tablet. The catch: This particular library offers a relatively small selection; don't expect a lot of new titles or bestsellers.
One free e-book per month, part 2
Each month, Amazon Prime subscribers get to pick a free ebook as part of the Kindle First program.
It's called Kindle First, and it works like this: Each month, Amazon editors curate six new, yet-to-be-released books and give Prime subscribers the chance to pick one of them -- for free. And it's for keeps, too; you're not just borrowing the book.
Free books and magazines
Amazon's new Prime Reading feature differs from the Lending Library in a few key ways. First, it's not limited to Kindles: You can access the catalog of free e-books on phones, tablets and anything else capable of running a Kindle app. Second, the selection includes not only books, but also a rotating selection of magazines, comics, travel guides, Kindle Singles and more.
Free audiobooks
Kind of like Prime Reading for audiobooks, Audible Channels for Prime (a $60-per-year value, according to Amazon) gives you unlimited access to a selection of original audio series and select audiobooks. Just keep in mind these are limited to streaming; you can't download them for offline listening.
Ad-free Twitch
Hardcore gamers know all about Twitch, which lets users watch and share game videos. If you link your Prime subscription to your Twitch account, you get an ad-free viewing experience, along with one free Twitch channel per month and exclusive discounts on game purchases.
Odds and ends
Amazon Prime lets you add premium video subscriptions -- Starz, Showtime, and so on -- to your Prime Video viewing umbrella. (Alas, you don't get any discounts compared with purchasing those subscriptions separately.) As part of Amazon Family, you can score 20 percent of diaper purchases via Subscribe & Save and 15 percent of eligible products in your baby registry. And speaking of family, you're allowed to extend your membership to one additional adult living in your house.
What's not included with Amazon Prime
That's an awful lot of Prime goodness. However, a smattering of Amazon services aren't included with your subscription. Here's a look at what costs extra -- and how much extra.
Amazon Fresh
Although Prime does offer both grocery and local deliveries, Amazon Fresh -- currently available in only a handful of regions -- does not fall under that umbrella. Rather, the service is its own entity, promising same-day or next-day delivery from local grocery stores.
Just recently, Amazon eliminated the $299 up-front fee for a Fresh subscription; now it costs $14.99 monthly, though you must be a Prime subscriber to get it. (That means it still costs around $250 outright to get the service.)
Kindle Freetime Unlimited
A subscription service designed expressly for ages 3-12, Freetime Unlimited curates kid-friendly apps, e-books, games, movies, TV shows and more. It's compatible with Kindles, Fire tablets and the Fire TV, and it includes parental controls for things like setting time limits, adjusting content filters and reviewing any photos taken with the tablet.
You don't need to have a Prime subscription to get Freetime Unlimited, but it's cheaper: $2.99 per month for one child or $6.99 per month for up to four children. If you don't have Prime, the service costs $4.99 and $9.99, respectively.
Kindle Unlimited
Kindle Unlimited appears to combine Prime Reading and Audible Channels, putting them together as a separate, standalone service. Thus you get access to a limited library of ebooks, magazines and audiobooks, all of which you can access on desktop and mobile devices.
However, the math makes no sense: Kindle Unlimited costs $9.99 per month, the same price you'd pay for a full-blown Amazon Prime subscription.
Music Unlimited
Amazon's answer to Apple Music, Spotify and the like gives you access to "tens of millions" of songs -- far more than you get from Prime Music. If you already have a Prime subscription, Music Unlimited costs $7.99 per month -- a few dollars less than what the competition charges. However, a family plan makes it $14.99 per month whether you're a Prime subscriber or not, and that doesn't represent any savings over the competition. Indeed, you might want to investigate whether Amazon Music Unlimited is good deal before adding it to your account.
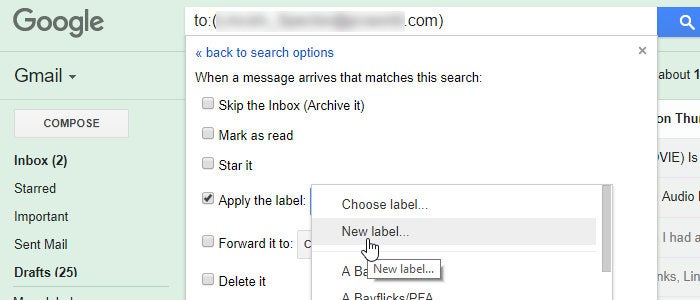 Lincoln Spector
Lincoln Spector

















