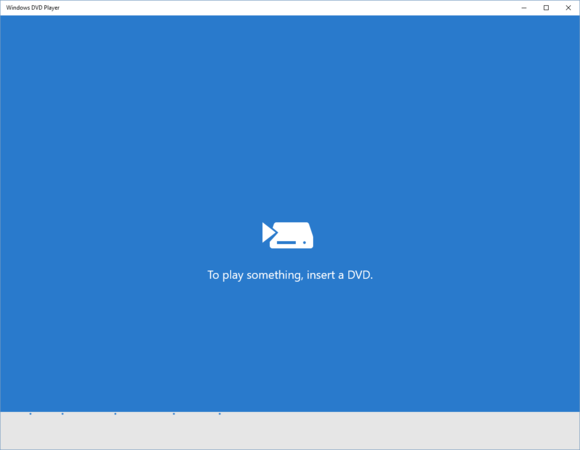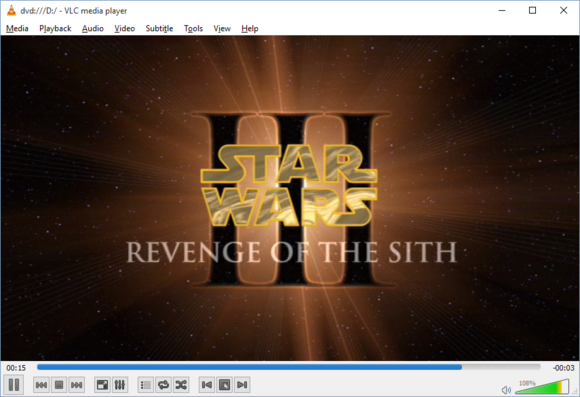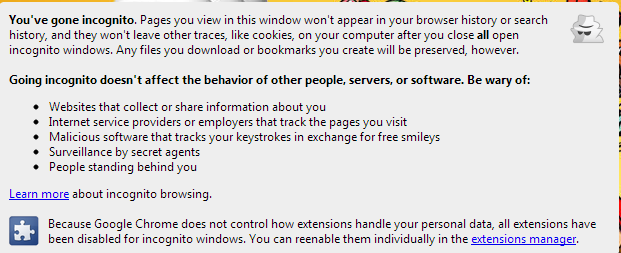How to Get a U.S. IP Address from Any Country
 Monday, July 3, 2017 at 12:32AM
Monday, July 3, 2017 at 12:32AM The popularization of the internet has made more content available to a wider range of people almost overnight. You don’t have to be in Japan to watch sumo wrestling or in Pakistan to watch cricket, and you don’t have to live in the U.S. to watch movies, TV shows, and sporting events made in the United States.
Although it’s possible to access all varieties of media from around the globe, content restriction laws often stand in the way. Fortunately there are a number of ways to get around this frustrating limitation, the most common of which is to change your IP address to one located in the U.S. This simple measure is all it takes to trick content blockers into thinking you moved, allowing you to keep up with your favorite shows and sports no matter where you live or where you travel.
What is an IP Address?
An internet protocol address, or simply IP address, is an identifying series of numbers given to each computer that connects to a network. Other devices are also assigned an IP address when they connect, including smartphones, tablets, gaming consoles, cameras, printers, and so on. Each IP address is unique to that particular device and helps identify it for traffic routing, networking, and other common data delivery tasks.
IP addresses come in two basic forms. One is the classic layout of numbers separated by decimal points that most people will be familiar with. The other is a newer and more complex version created to allow more devices to connect to the internet. Regardless of which version you see, both are used to identify devices on a network.
Two types of IP addresses with essentially the same function:
- 123.45.678.9 (IPv4)
- 2001:db8:0:1234:0:5678:1 (IPv6)
What are IP Addresses Used For?
The basic purpose of IP addresses is to identify a device that’s requesting information so data can be directed straight to it. When you connect to a local service provider your device is given an IP address, and when you type in a URL you send a request through the ISP’s servers. These requests are tied to your IP so the information can find its way back to your computer once it has been fetched from the internet.
An IP address can be broken down into smaller parts to narrow down the assigned device’s location by country, city, zip code, etc. Websites can also use this information to deliver content specifically tailored to your region, such as customizing which restaurants show up when you search for something to eat. Sites can also use IP addresses to block content altogether, which is how government and business level censorship usually works.
Advantages of a U.S. Based IP Address
Having your internet connected device identify as being located in the U.S. has a number of benefits, both for citizens abroad as well as residents of other countries. With the right IP you can surf the internet as if you were sitting in the U.S., opening up a massive amount of content to download and stream.
Here are some of the advantages of using a U.S. IP address:
1. Access streaming videos blocked in your area – It’s frustrating using a service like Netflix, HBO Go, Hulu, or YouTube and seeing a message that the content isn’t available in your country. International laws restrict when and where movies and TV shows can be shown, making worldwide content availability a tricky feat to pull off. If you’re interested in streaming Netflix or Hulu content, you should be aware that NordVPN, ExpressVPN and VyprVPN all provide this possibility. The majority of popular streaming media comes out of the U.S., however, which means you can easily access it with a U.S. based IP address.
2. Download games not available in your region – The U.S. gets a lot of games before other regions of the world. Timed releases are usually set to deliver content to North America first, followed by Europe, Asia, and Australia at a later date. Some online games run servers that restrict access to certain countries, but if you have a U.S. IP address, you can simply change your virtual location and download whenever you please. This works for many online game marketplaces, including some mobile app stores.
3. Circumvent censored websites – Many governments, universities, and businesses restrict certain sites on their network, making it nearly impossible for people to access common resources like Google or Facebook. By switching to a U.S. IP address, you can identify your device as being from another area and use whatever websites you want.
4. Access accounts while abroad – Some U.S. based banks only allow online access from IP addresses located in the United States. If you’re traveling and need to check your transactions, you’ll have to switch virtual locations before signing in.
Best Option: Use a VPN for a U.S. IP Address
The easiest, the most reliable, the most secure, and the most feature-rich way to use a U.S. IP address is to get a VPN. Virtual private networks are services set up to help protect your privacy while browsing. They act as sort of a tunnel between your computer and the internet, encrypting data so that ISPs and hackers won’t be able to identify the source or the content of the traffic. With a VPN server’s IP address attached to your encrypted information, you can browse the internet safely and securely.
The best side benefit of using a VPN is location variability. VPN providers run networks of hundreds of servers located around the world. You can access these servers with just a few clicks, changing your virtual location from Portugal to Paraguay in an instant. Each server has its own IP address that will identify your device as being in that region. So, if you need access to content in the United States, simply open your VPN software, find a fast server in the U.S., connect, and suddenly you have a U.S. IP address, just like that.
Evaluating the Best VPNs
Finding a good VPN requires a little research. There are a number of sub-par providers on the market that will charge too much money, offer poor support or server selection, and endanger your privacy more than they’ll protect it. For every shady VPN there’s a reliable one, however. We used the criteria below to find the best VPN services that offer U.S. IP addresses no matter what country you live in.
- Server distribution – If you want a U.S. IP address, you need servers located in the U.S. Most good quality VPN providers have dozens of servers located throughout the United States. Any of these will provide the IP address you need, but if there are more options closer to your physical location, you’re likely to have a faster connection.
- Logging policy – If you’re using a VPN, you’re sending all of your data through another company’s servers. Those companies can keep logs of user activity and store them indefinitely, making it easier for hackers or government agencies to get their hands on the information. The best way to ensure your privacy is to only use VPNs with zero-logging policies. If no logs are kept, no data can be leaked.
- Kill switches and DNS leak protection – An often overlooked area of VPN security are small data leaks that can happen when connecting to the service or if you forget to open your VPN software. The best VPN providers check for this, and they also have built-in kill switches to stop any data from escaping in case of an outage.
- Speed – The U.S. is an ocean away from most of the world, making latency and server speed a serious issue when connecting from another continent. Good VPN providers compensate for this by fine tuning their network to deliver faster connections.
- Business jurisdiction – Although U.S. IP addresses offer a number of content availability advantages, servers located in the country do have a serious drawback: government oversight. Laws in the U.S. do very little to prevent digital surveillance or protect user privacy, which can put your data at risk. A simple workaround is to use VPNs that aren’t based in the U.S. but who still operate servers inside the country. This allows them to be governed by foreign regulations while gaining the benefits of U.S. IP addresses. All of the providers below are based outside of the United States but still have dozens of servers within the country’s borders.